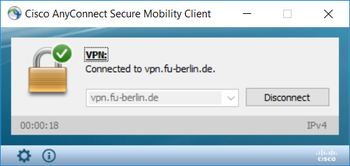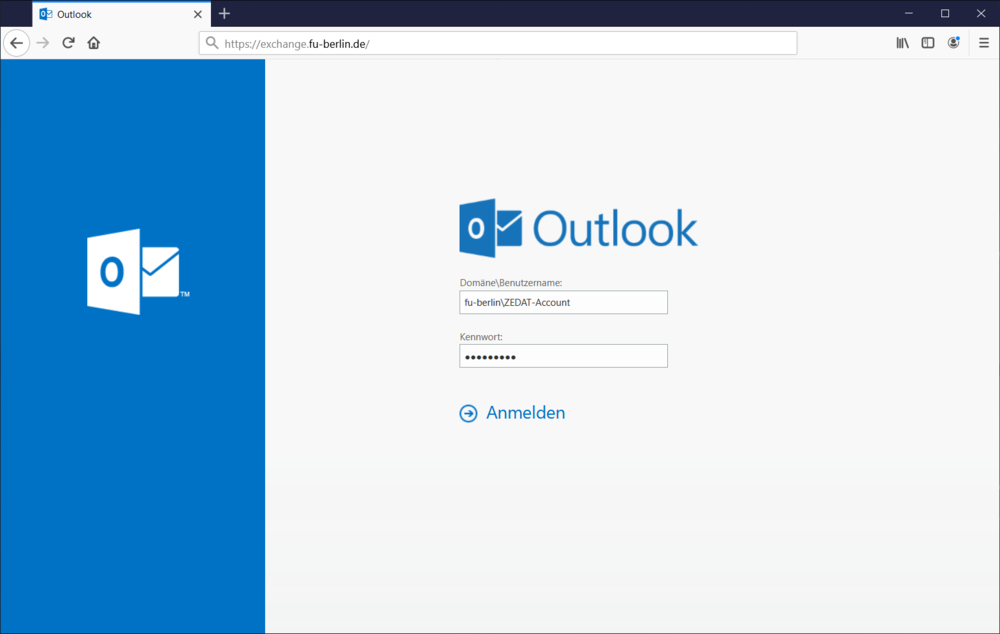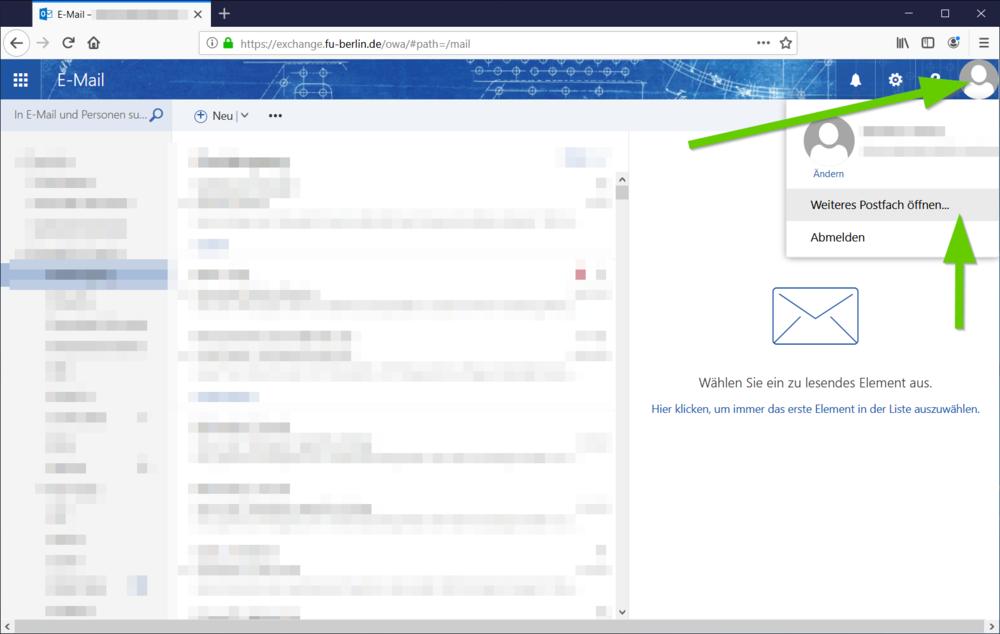Anleitungen
Hier haben wir eine Übersicht unserer Anleitungen.
Weiterführende Anleitungen zu Diensten der ZEDAT finden Sie hier.
Drucken auf zentralen Ausgabegeräten
Der ZEDAT-Printservice bietet für alle FU-Accounts die Möglichkeit, Farb- und Schwarzweiß-Drucke in DIN A4 und A3 und Poster bis DIN A0 auf zentralen Ausgabegeräten zu drucken. Die Bezahlung erfolgt über ein Prepaid-Konto, das mit dem Guthaben auf der Mensa/Campus-Karte aufgeladen werden kann. Beschäftigte können dienstliche Ausdrucke über die Kostenstelle abrechnen lassen. Hinweise zur Benutzung und zu den anfallenden Kosten finden Sie unter: Print-Service
Drucken und Scannen für Studierende im PC-Pool der ZEDAT
Im PC-Pool der ZEDAT können Sie kostenfrei scannen. Für das Drucken fallen Kosten an, die Sie mit Ihrer Mensakarte bzw. Campuscard bezahlen können. Weitere Informationen finden Sie unter DruckScanPool.
Drucken und Scannen für Beschäftigte und Gäste
Beschäftigte, die an von der ZEDAT betreuten PCs arbeiten, finden dort in der Regel bereits alle relevanten Drucker vor. Weitere Informationen finden Sie unter DruckScanBetreut. Beschäftigte, die mit nicht von der ZEDAT betreuten PCs arbeiten, können die benötigten Drucker ebenfalls einbinden. Anleitungen finden Sie unter DruckScanUnbetreut. Derzeit ersetzt die FU alle vorhandenen Kopierer durch Ricoh-Multifunktionsgeräte. Diese Geräte werden aus zentralen Mitteln finanziert. Durch die Einbindung in ein zentrales Management-System ist es nach einer Authentifzierung möglich, von jedem dieser Geräte in das eigene Homeverzeichnis zu scannen. Umgekehrt können Ausdrucke, die auf die zentrale "Followme"-Drucker-Queue gedruckt wurden, nach Authentifizierung an jedem dieser Geräte abgeholt werden. Eine genauere Beschreibung des Systems finden Sie unter DruckScanKopieRicoh.
Kopier-Services der Universitätsbibliothek
Auch die Universitätsbibliothek bietet in mehreren Bibliotheken die Möglichkeit zu drucken, zu scannen und zu kopieren. Information über Standorte und Preise finden sich auf der Seite der Universitätsbibliothek.
Links zum Thema
- Alle Zedat-Anleitungen zum Thema Drucken
- Print-Service der Zedat
- Druckerprojekt des zentralen Einkaufs
Cisco AnyConnect Client verbunden
Explorer Netzlaufwerk verbinden
Homelaufwerk (H:) verbinden
Gruppenlaufwerk (I:) verbinden
Authentifizierung
mac OS - Mit Server verbinden
mac OS - Homelaufwerk
mac OS - Gruppenlaufwerk
mac OS - Authentifizierung
Wenn Sie außerhalb des FU-Netz auf Ihr Homelaufwerk (H:) oder das Gruppenlaufwerk (I:) zugreifen möchten, können Sie das mittels einer VPN-Verbindung. Diese erfordert eine permanente Internetverbindung. Eine detaillierte Anleitung für gängige Betriebssystem finden Sie hier.
Bei aktiver VPN-Verbindung gehen Sie folgendermaßen vor:
Info: Die offizielle ZEDAT-Anleitung finden Sie hier:
https://www.zedat.fu-berlin.de/tip4u_157.pdf
Windows 10:
Öffnen Sie den Windows-Explorer und klicken Sie auf Netzlaufwerk verbinden. Wählen Sie den passenden Laufwerkbuchstaben aus und geben sie den passenden Pfad an.
- H: Homelaufwerk:
\\campus.fu-berlin.de\user\home_b\benutzer
Bitte beachten Sie den genauen Pfad.
Sie müssen bei \home_b\ den Anfangsbuchstaben von Ihrem Accountnamen wie in diesem Beispiel benutzer angeben.
- I: Gruppenlaufwerk:
\\campus.fu-berlin.de\daten\GEOWISS
Setzen Sie den Haken bei "Verbindung mit anderen Anmeldeinformationen herstellen" und bei "Verbindung bei Anmeldung wiederherstellen".
Authentifizierung:
Klicken Sie auf "Fertig stellen", anschließend erscheint das "Dialogfenster Netzwerkanmeldeinformationen" eingeben. Verwenden Sie Ihre ZEDAT Anmeldedaten:
Benutzername: FU-BERLIN\ZEDAT-ACCOUNT
Kennwort: ZEDAT-PASSWORT
macOS Mojave:
Gehen Sie im Finder in die Menüleiste und wählen Sie den Menüpunkt "Gehe zu" aus.
Klicken sie auf "Mit Server verbinden"
oder drücken Sie die Tastenkombination cmd ⌘+K.
- H: Homelaufwerk:
smb://campus.fu-berlin.de/user/home_b/benutzer
Bitte beachten Sie den genauen Pfad.
Sie müssen bei \home_b\ den Anfangsbuchstaben von Ihrem Benutzernamen wie in diesem Beispiel benutzer angeben.
- Gruppenlaufwerk:
smb://campus.fu-berlin.de/daten/GEOWISS
Authentifizierung:
Klicken Sie auf "Verbinden", anschließend bestätigen Sie den Schritt. Verwenden Sie Ihre ZEDAT Anmeldedaten:
Benutzername: ZEDAT-ACCOUNT@fu-berlin.de
Kennwort: ZEDAT-PASSWORT
"Die Remotedesktopdienste ermöglichen es Benutzern, über Intra- oder Internet zentral auf Daten, Windows-basierte Programme oder auf den gesamten Windows-Desktop zuzugreifen - unabhängig davon, von wo und mit welchen Endgerät sie darauf zugreifen."
Der Dienst kann von allen Beschäftigten genutzt werden, wenn diese über einen Account im Bereich
Fu-Berlin bzw. Intranet verfügen.
Freischaltung
Falls Sie Zugriff auf die RDS-Dienste benötigen, füllen Sie bitte das entsprechende Formular aus.
Zugriff auf die Remote Desktop Services
Je nach dem welches Betriebssystem Sie nutzen, unterscheidet sich der Zugriff von RDS. Anleitungen für das von Ihnen genutzte Betriebssystem finden Sie unter
- Windows im Startmenü integriert (empfohlene Variante)
- Windows mittels Browserzugriff
- Mac OS (inkl. iPhone)
- Android
Links zum Thema
In diesem Artikel erläutern wir Ihnen wie Sie die Telefonfunktion Schritt für Schritt für Ihr Endgerät aktivieren.
-
Aktivieren Sie die Softphone Funktion für Ihren Mitarbeiter_Innen Account im Portal der ZEDAT
https://portal.zedat.fu-berlin.de/mailtel/voip/voipPortal/index.php

-
Melden Sie sich in der Software an

Der Dialog zur Erstanmeldung ist nur an einem Gerät erforderlich, dass nicht durch die ZEDAT betreut wird. Aktuell funktioniert es nur mit der Eingabe der ZEDAT E-Mailadresse: benutzername@zedat.fu-berlin.de
Beim Dialog für den normalen Benutzerlogin muss nur der Benutzername ohne @zedat.fu-berlin.de und das Passwort eingegeben werden. -
Aktivieren Sie die Telefonfunktion in Cisco Jabber


Die Telefonfunktion des Cisco Jabbers schaltet automatisch immer nur die persönliche Rufnummer frei und verknüpft diese automatisch mit dem jeweiligem Endgerät. Sollten Sie eine Funktionsrufnummer benötigen, die bisher auch verwendet haben, schreiben Sie uns an service@fu-berlin.de
Sie können Ihre E-Mails und zusätzlichen Exchange Postfächer mittles OWA (Outlook Web App) erreichen. Dazu gehen Sie bitte auf https://exchange.fu-berlin.de und befolgen Sie die schrittweise bebilderte Anleitung.
1. Anmeldung mit Ihrem ZEDAT-Account
2. Region und Zeitzone wählen
3. Weiteres Postfach öffnen
4. Entsprechendes Postfach angeben
5. Postfach mit OK bestätigen
6. Postfach öffnet sich
Um zusätzliche Postfächer direkt in Ihrem Outlook 2016 Client abzurufen, befolgen Sie die schrittweise bebilderte Anleitung. Diese Anleitung gilt sowohl für RDS als auch für ZEDAT Betreute PCs.
1. Starten Sie Outlook 2016
2. Oben links auf Datei klicken.
3. Konto hinzufügen anklicken.
4. Bitte geben Sie das gewünschte Postfach mit der entsprechenden E-Mail Adresse an.
5. Bestätigen Sie die Kontoeinrichtung mit Fertig stellen.
Um zusätzliche Postfächer direkt in Ihrem Outlook 2021 abzurufen, befolgen Sie die schrittweise bebilderte Anleitung.
1. Starten Sie Outlook 2021.
2. Oben links auf Datei klicken.
3. Konto hinzufügen anklicken.
4. Bitte geben Sie das gewünschte Postfach mit der entsprechenden E-Mail Adresse an.
5. Bestätigen Sie die Kontoeinrichtung mit OK.
Um Postfächer in Outlook zu entfernen, befolgen Sie die schrittweise bebilderte Anleitung.
1. Oben links auf Datei klicken.
2. Klicken Sie auf Kontoeinstellungen und dann den ersten Menüpunkt Kontoeinstellungen...
3. Wähen Sie das zu löschende Postfach aus und klicken Sie auf Entfernen.
4. Bitte bestätigen Sie mit ja.
5. Bitte auf schließen klicken.